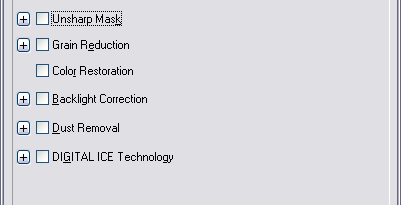Her er noen enkle råd for å sikre gode skanninger med Epson V750 skanneren. Vi har hatt et lite kurs i Rjukan Kamera Klubb sine nye lokaler, og dette er ment som et resyme av dette. Hensikten er forståelse av skanning av bilder og hva hva vi gjør for å oppnå best mulig resultat.
Dokumentet omhandler dette:
- Valg av skannerinnstillinger for papirbilde / lysbilde / film
- Valg av lagringssted og -format
- Skannerens filmholdere
- Valg av oppløsning
- Forhåndsvisning, valg av bilder
- Justering av farger og metning
- Skanning og etterbehandling
Valg av skannerinnstillinger for papirbilde / lysbilde / film
Start skanneprogrammet EPSON Scan. Dette gir deg full kontroll over skanningen samtidig som at det går MYE raskere å skanne flere bilder. Det er fullt mulig å skanne fra et bildeprogram som Photoshop, men da blir det oftet til at det skannes ett og ett bilde og at skanneprogrammet må starte opp fra bunn av og avslutte for hvert bilde.
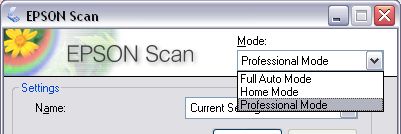
Skanneprogrammet gir deg valget mellom tre ulike oppsett for skanning:
- Full Auto Mode - Her er det skanneren som styrer det meste. Du har lite kontroll på hvordan skanningen skjer.
- Home Mode - Programmet antar at ved skanning av bilder til album og liknende vil du ikke ha behov for alle justeringer
- Professional Mode - Med en skanner som denne er dette eneste fornuftige valg. Du har kontroll på alt.
Valg av lagringssted og -format
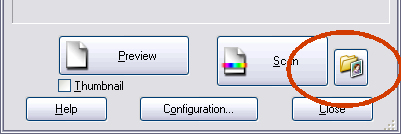
Start lagringsmenyen med mappeikonet nederst i EPSON Scan.
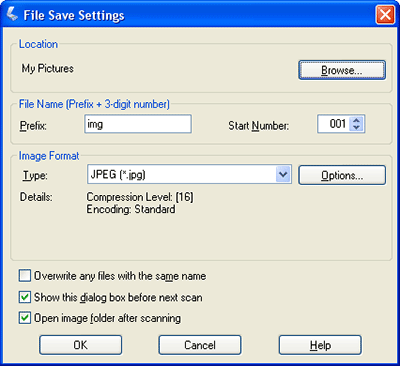
EPSON Scan programmet lager fortløpende nummer på filnavn.
Prefix er de første bokstavene i filnavnet, deretter tre siffer med nummer før filetternavnet for filtype.
Trykk Browse.. for å velge mappa du ønsker å lagre skannede bilder.
Velg filtype fra nedtrekksmenyen. Noen filtyper har alternativer til hvordan bildene lagres, og du bestemmer dette gjennom Options.
Trykk Options og sørg for at du lagrer med beste kvalitet og liten grasd av komprimering.
Filtyper:
| BITMAP (*.BMP) (Windows only) | Standard bilde format for Windows. Et gammelt format laget av Microsoft. 3 x 8-bits farger (24 bits bilde) ingen komprimering |
| JPEG (*.JPG) | Kompimert fil format hvor du kan velge graden av komprimering. Formatet kan ta liten plass på disken. En høy komprimering vil sterkt redusere kvaliteten på bildene. 3 x 8-bits farger (24 bits bilde)variabel komprimering |
| TIFF (*.TIF) | TIF formatet er meget enkelt å lese for et dataprogram, så alle leser dette. Ingen komprimering i farger, men sort/hvitt kan komprimeres mye. S/H tiff er brukt i telefax. 3 x 16-bits farger (48 bits bilde)ingen komprimering |
| Multi-TIFF (*.TIF) | Beregnet på sort/hvitt (1 bits) dokument, og ikke bilder. Kan ha flere dokumentsider i fila. |
| PDF (*.PDF) | Dokumentformat, ikke for foto. |
| Bits Per Pixel | Antall farger | Valigste navn |
|---|---|---|
| 1 | 2 | Monochrome |
| 2 | 4 | CGA |
| 4 | 16 | EGA |
| 8 | 256 | VGA |
| 16 | 65536 | XGA, High Color |
| 24 | 16777216 | SVGA, True Color |
| 32 | 16777216 + Transparency | |
| 48 | 281 Trillion |
Fargebilder lagrer fargene i tre channels: Red Green Blue.
24 bits farger bruker da 8 bits pr channel. 48 bits bilder bruker 16 bits pr channel.
Digital speilrefleks er i stand til å lagre i 36 eller 42 bits farger som er 12 eller 14 bits channels, i RAW format.
EPSON V750 er i stand til å produsere 48 bits farger. For å lagre alle fargene må bilder lagres i TIFF format. Til vanlig vil du gjøre en del endringer på fargenivå under scanningen, og det vil resultere i lavere fargedybde slik at du ikke utnytter 48 bits bilder helt. Dessuten kan de fleste bildebehandlingsprogram bare jobbe med 24 bits farger eventuelt med tillegg av et transparent lag. Dette kalles 32 bits bilder.
Anbefalt lagringsformat er TIFF dersom du må ha det beste og skal finstille farger i Photoshop, og JPG med lite komprimering for de fleste andre formål.
Digital speilrefleks er i stand til å lagre i 12 eller 14 bits bilder, i RAW format
Skannerens filmholdere
 |
Filmholder for 35 mm film |
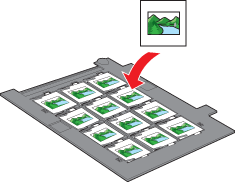 |
Holder for innlegging av 12 lysbilder montert i ramme. Benytt helst glassløse rammer. Bilder i glassrammer kan med foordel tas ut og legges i holder for filmstrips. |
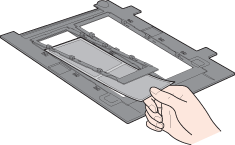 |
Holder for mellomformat film (rullfilm) som f. eks. 120 filmene |
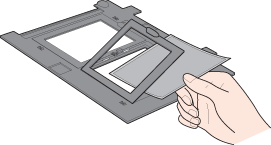 |
Holder for 9x12 cm film |
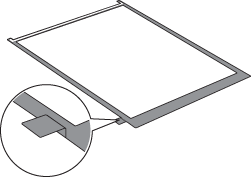 |
Ramme for store format eller glassplater |
Filmholderene har en serie med hull etter øverste kortside. Disse forteller skanneren hvilken holder som er lagt inn slik at skanneren kun trenger å skanne selve bildeflatene og ikke all den sorte plasten.
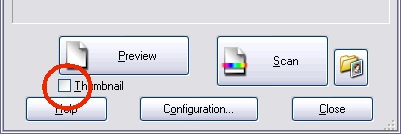
Kryss av for thumbnail før du skanner Preview (forhåndsvisning). Da vil det bli vist bilde for bilde og ikke hele skannebrettet.
Du bruker IKKE thumbnail når det viser seg at skanneren ikke kjenner igjen kanten av bildene eller retningen av bilder.
Valg av oppløsning
EPSON V750 kan skanne i 9600 dpi. Dette gir store filer som du ikke trenger til alle formål. Skal du skanne en serie lysbilder for visning på HD TV, trenger du ca Her er en tabell over hvor sore bilder du egentlig trenger til de forskjellige formål.
Basert på at en utskrift trenger ca 300 dpi for å bli brukbar får vi denne tabellen over hvor store bildene trenger å være:
| Ark | Mål i cm | Pixler | Ant. megapixler |
| HD TV | 1 080 x 1 920 | 2 | |
| A6 | 10 x 15 | 1 200 x 1 800 | 2 |
| A5 | 15 x 20 | 1 800 x 2 400 | 4 |
| A4 | 20 x 30 | 2 400 x 3 600 | 8 |
| A3 | 30 x 40 | 3 600 x 4 800 | 16 |
| A2 | 40 x 60 | 4 800 x 7 200 | 32 |
| A1 | 60 x 80 | 7 200 x 9 600 | 64 |
Når du skanner et 35 mm format film eller lysbilde, vil originalen være på ca 24 x 36 mm. For å oppnå rette bildestørrelsen, kan du sette oppløsningen slik:
| dpi | høyde | bredde | Megapix |
| 1200 | 1152 | 1659 | 1,9 |
| 2400 | 2304 | 3318 | 7,6 |
| 3200 | 3072 | 4424 | 13,6 |
| 4800 | 4608 | 6636 | 30 |
| 6400 | 6144 | 8847 | 54 |
| 9600 | 9216 | 13271 | 122 |
| 12800 | 12288 | 17695 | 217 |
Dette betyr at du skanner med 1200 dpi for TV eller bilder du skal ha på albumformat 10 x 15 cm.
En A4 forstørrelse krever skanning i 2400 dpi.
Dere ser at en A2 utskrift på ca 40 x 60 cm vil klare seg med 4800 dpi.
Dersom du regner med å beskjære bildet, må du huske på å skanne i større oppløsning.
Forhåndsvisning, valg av bilder
Når filmen er lagt i holderen og plassert i skanneren, krysser du av for Thumbnail og velger Preview.
Da får du opp en forhåndsvisning hvor du kan velge ett og ett bilde for justering.
Etterpå setter du i gang samlet scanning.
| Foretar automatisk lysmåling på valgt bilde | |
| Gjør justeringer med histogrammet | |
| Fargekorreksjoner på gammakurve | |
| Bildekorreksjoner med linjeler for lys, kontrast, metning og fargekanaler | |
| Rediger fargepalett |
Du kan leke deg litt med disse verktøyene, men vær oppmerksom på at det stort sett er bedre å gjøre små endringer, da store endringer ofte reduserer kvaliteten på bildet. Jeg anbefaler at du legger mest vekt på histogrammet, da dette vil kunne gi deg mest igjen av fargedybden skanneren er god for.
Hjelpefunksjoner i EPSON Scan:
|
|
Unsharp mask betyr egentlig øke skarphet. Vær veldig forsiktig med denne dersom du skanner et bilde som skal brukes som kunstfoto, da den ofte gir litt ekstra kanter i konturene. Grain Reduction kan du bruke når du skanner trykte bilder for å unngå moire. Color restauration hjelper deg med automatisk gjenoppretting av farger i et gammelt blasst bilde. For kunstfoto passer det kanskje ikke. Baclight correction kan hjelpe deg med å lyse opp i mørke partier i et bilde tatt i motlys. Dust Removal er en automatisk fjerning av smått støv fra foto. Du har ikke kontroll på hva som fjernes. Har du et bilde du vil ha full kontroll på, skal du ikke velge denne funksjonen. Digital ICE Technology er en mer avansert Dust Removal som fjerner støv og riper samtidig som bildet blir bløtere. Digital ICE anbefales for fargebilder på papir og fargenegativ. Den kan benyttes på lysbilder, men vær forsiktig fordi lysbilder har stærre kontrast i utgangspunktet. |
Justering av farger og metning
Histogrammet gir deg oversikt over hvor mye bildeinformasjon som finnes på de forskjellige fargene
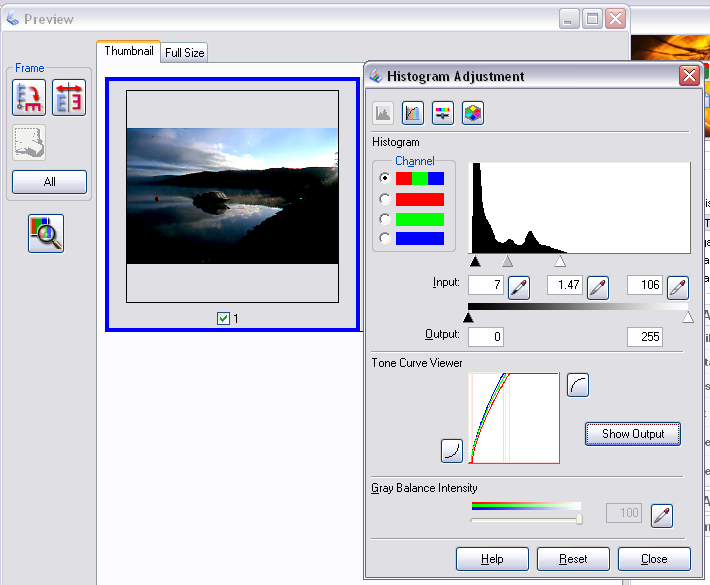
På dette bildet ser vi at alle pixler er samlet mot venstre i den mørke delen av spekteret. Det er et mørkt bilde, så det er ikke sikker at det skal lyses opp så mye, men uten korreksjoner vil det lagrede bildet bruke bare litt av det fargespekteret skanneren kan gi deg. Skanneren jobber med større fargeoppløsning enn Photoshop, så det kan lønne seg å få best mulig fordeling på histogrammet for det lagrede bildet.
Vi har følgende utmerkede verktøy:
| Hvitt lys pipette lar deg plukke ut et punkt i bildet som skal være hvitt i det ferdige bildet. | |
| Sort lys pipette lar deg plukke ut et sort punkt. | |
| Mellomtonepipette kan brukes på et punkt som skal gjengis med 18% grå. | |
| Alle disse pipettene justerer lys/kontrast og fargestikk | |
| Du har 3 histogramslidere som kan regulere bildet. Sort og hvit slider setter ytterpunktene på hvilke farger som skal være med, og mellomtoneslideren bestemmer lysstyrken på det som er mellom sort og hvitt. Bildet som blir skannet vil få et histogram som går over hele spekteret fra 0 til 255 i stedet for som dette bildet som hadde alle data i den mørke halvdelen. Dette gir Photoshop mer å jobbe med etterpå og letter den videre behandlingen av bildet. | |
| Ved å trykke på denne vil du se hvilket histogram det ferdige bildet vil få. |
Skanning og etterbehandling
Nå skal du bare sjekke at alle bildene er merket for skanning og trykke Scan. Scanneren vil nå skanne alle bildene med hver sine justeringer og lagre disse på angitt sted. I Windows utforsker vil du se bildene dukke opp etter hvert. Ferdig skannede bilder kan du ta opp i Photoshop eller liknende og gjøre siste finpuss som fjerning av støv mens skanneren holder på med neste bilde.
Lykke til